The Oculus documentation for setting up Unity for Quest development is scattered across several pages, contains unnecessary steps, and some typos. This post is my consolidated list of settings to get you up and running quickly.
Quest Device Setup
Setup Organization
First off you have to setup a developer organization
Go to: https://dashboard.oculus.com/organizations/create/
Fill in the appropriate information.
Developer Mode
Next, you need to put your Quest in Developer Mode:
Download and start the Oculus app from your phone's app store.
Select Settings and you should see your Quest listed as "Nearby". Tap the device in the menu and the app should connect.
Tap the drop down arrow on the right to expand the device settings.
Click on More Settings > Developer Mode > and enable.


Install the Oculus Go ADB Driver (Windows only)
Download the zip file containing the driver.Unzip the file.
Right-click on the .inf file and select Install.
Connect to Computer
Connect the Quest via USB and put the headset on. You should be prompted with a message saying "Allow USB Debugging?". Click Always allow from this computer and OK.

Android Setup
I'm using Unity 2019.1.0f2. Oculus recommends 2019.1.2f1, 2018.4 LTS, or 2017.4 LTS.
Oculus recommends installing Android Studio and using the SDK manager to install the SDK, NDK, JDK. Unity recommends using Unity Hub and installing Android Build Support. I've found installing through the SDK manager is a hassle to get the correct versions for Oculus and Unity to both be happy, and that using the Android Build Support in Unity works fine. To install it, do the following:
Open Unity Hub.
Select Installs.
For your version, select the menu ⋮ then select Add Modules.
Check Android Build Support: Android SDK & NDK Tools and click Done.


ADB Setup
Unity Android Build Support embeds the SDK, NDK, JDK into the Program Files folder for that version of Unity. This includes adb.exe, used for checking device connections, debugging, logging, etc. To use ADB in a command prompt we need to add it to our Windows Environment Variables (sorry, not sure what the process is for Mac).
Copy the path to the folder containing adb.exe, for example: C:\Program Files\Unity\Hub\Editor\2019.1.0f2\Editor\Data\PlaybackEngines\AndroidPlayer\SDK\platform-tools
Press Windows key and search "Edit the system environment variables" and click the option that shows up.
Select System Properties > Advanced > Environment Variables.
In System Variables select Path and Edit…
Select New and paste this path.
Select OK.

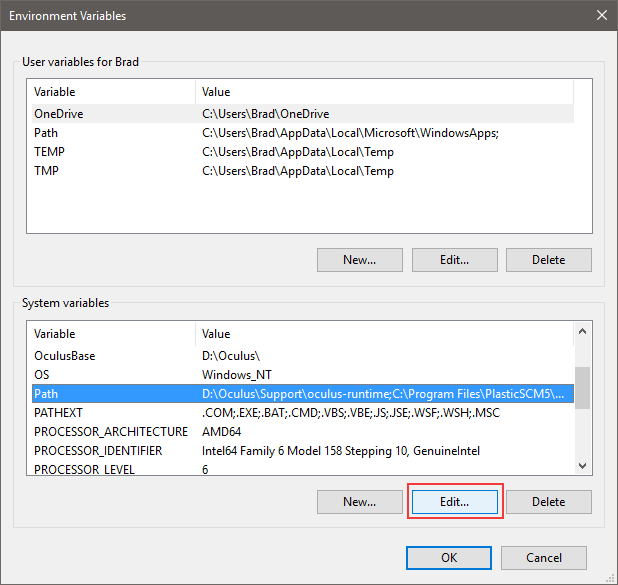

Run Command Prompt and enter “adb devices” and you should see it print a alpha numeric serial code followed by “device” to show that it sees the Quest.
SHOW IMAGE OF CMD PROMPT
Comments